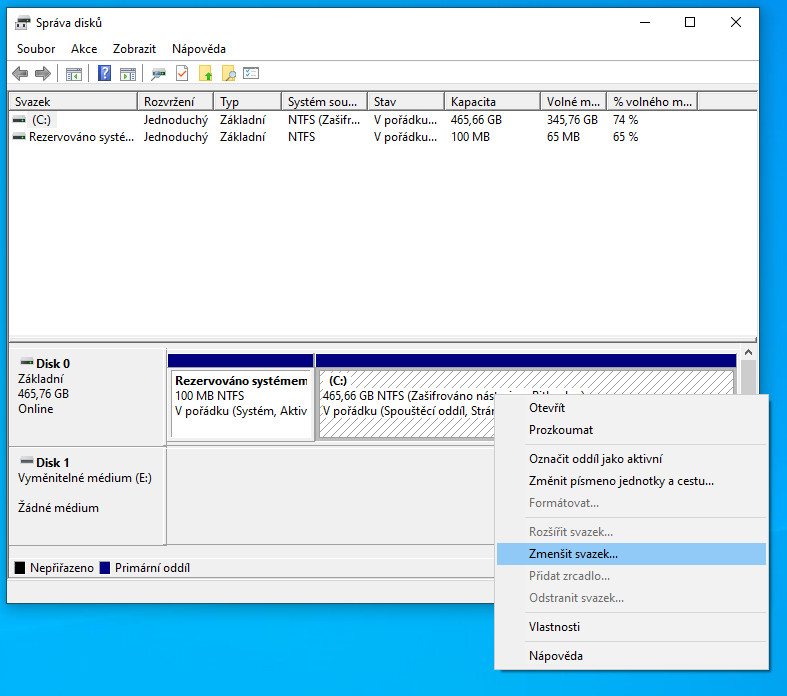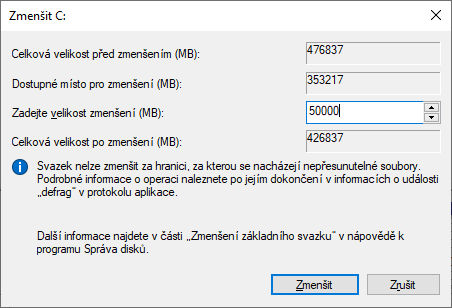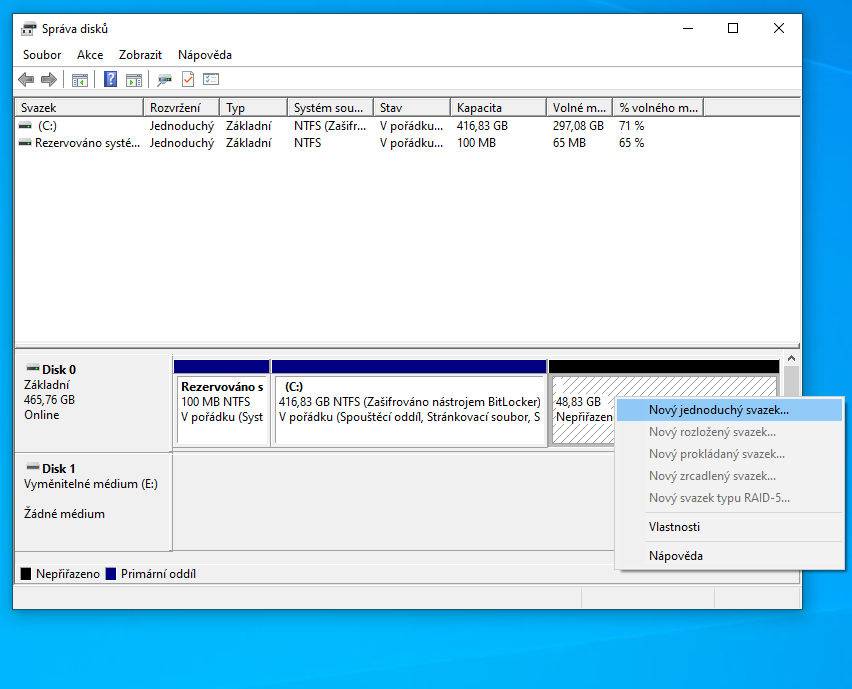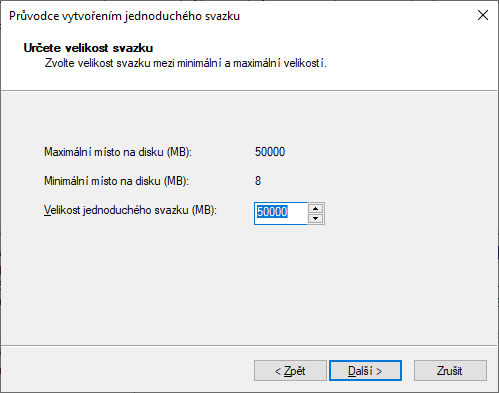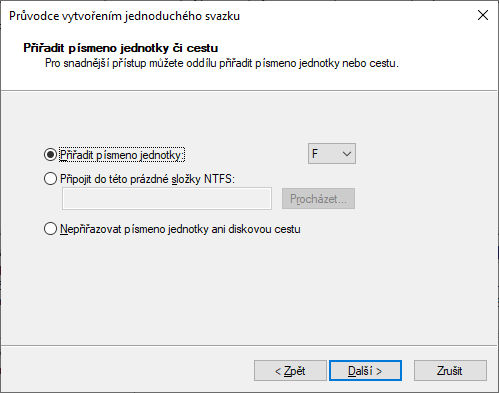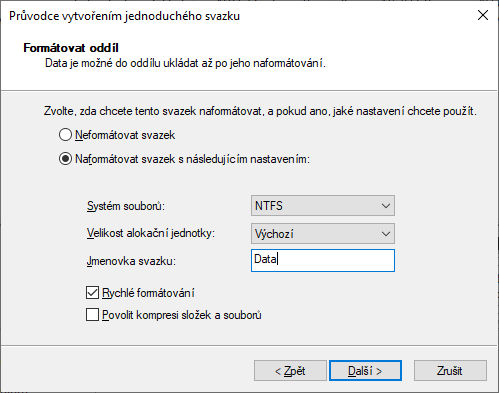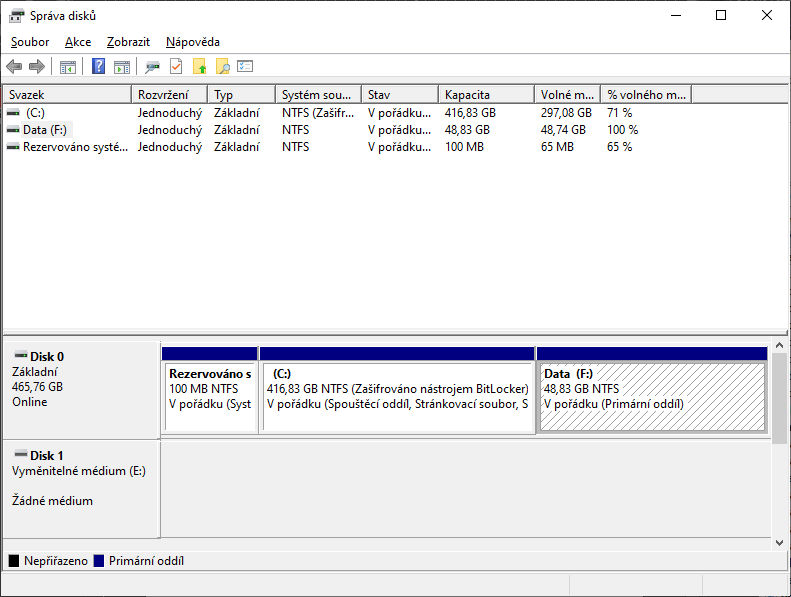Co jsou disky, oddíly (partitions) a svazky (volumes)?
Diskem rozumíme fyzické zařízení, které máte připojené k počítači nebo notebooku. V našem případě budeme mít připojené dva SSD disky, jeden o celkové kapacitě 120GB a druhý o celkové kapacitě 500GB. Oddíl je fyzická oblast na disku, (případně na jiném pěměťovém médiu), svazek je logická jednotka u které můžete přistupovat k jednotlivým souborům. Pojem oddíl a svazek se někdy překrývají a někdy se připojenému svazku říká oddíl i když to není úplně přesné. V tomto článku nejsme úplně důslední v používání pojmů svazek a oddíl. Spíše používáme pojmy, které se v dané souvislosti více používají.
Správa disků ve Windows 10
Veškeré změny budeme provádět nástrojem, který je standardní součástí Windows 10 a jmenuje se "Správa disků" . Spustíte ho například tak, že kliknete pravým tlačítkem myši na tlačítko Start a vyberete položku "Správa disků".
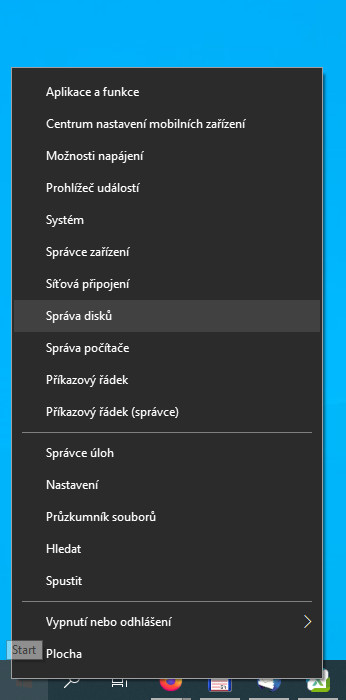
Nástroj "Správa disku" vám ukáže seznam připojených disků a jejich oddíly a svazky. Některé oddíly jsou namapované (svazky) a je jim přiděleno písmeno. Například C:. Jiné oddíly jsou skryté. Na obrázku níže je vidět, že k počítači jsou připojeny dva disky. Každý z nich má část rezervovanou pro systém, část namapovanou a připravenou k použití, a pak také část kapacity, která není přiřazená.
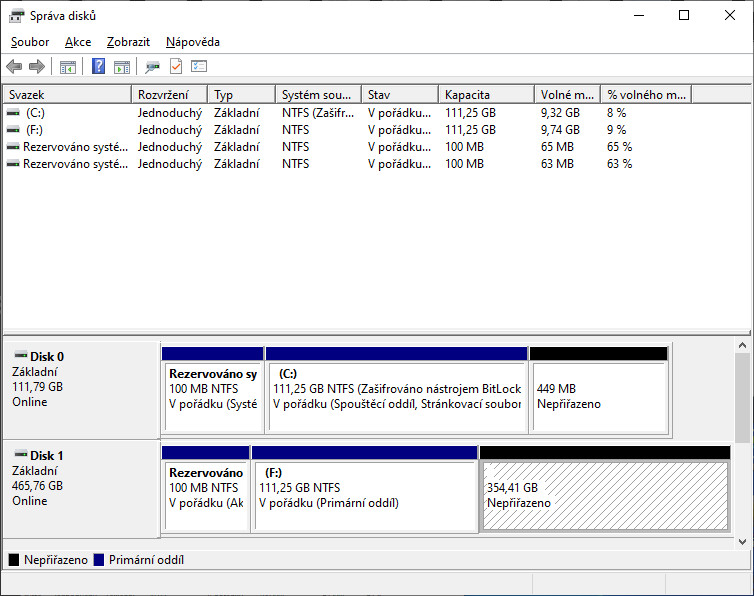
Rozšíření diskového oddílu o nepřiřazenou kapacitu.
V našem případě budeme ke svazku F: přidávat nepřiřazenou kapacitu. Tím zvětšíme kapacitu disku z 111GB na 467GB.
Zde je postup:
- Pravým tlačítkem myši klikněte na nepřiřazenou oblast a pak vyberte volbu "Rozšířit svazek"
- Spustí se nám Průvodce rozšířením svazku . Z tabulky "K dispozici" přidejte svazek do tabulky "Vybrané" a pak nastavte kapacitu, o kterou se má svazek rozšířit. V našem případě je údaj "Zvolte velikost místa (MB)" stejně velký jako "Maximální místo k dispozici (MB)". Tím docílíme toho, že svazek "roztáhneme" na celý disk a využijeme tak celou diskovou kapacitu. Pak klikněte na "Další".
- Nyní máme kapacitu disku rozšířenou na celý disk.
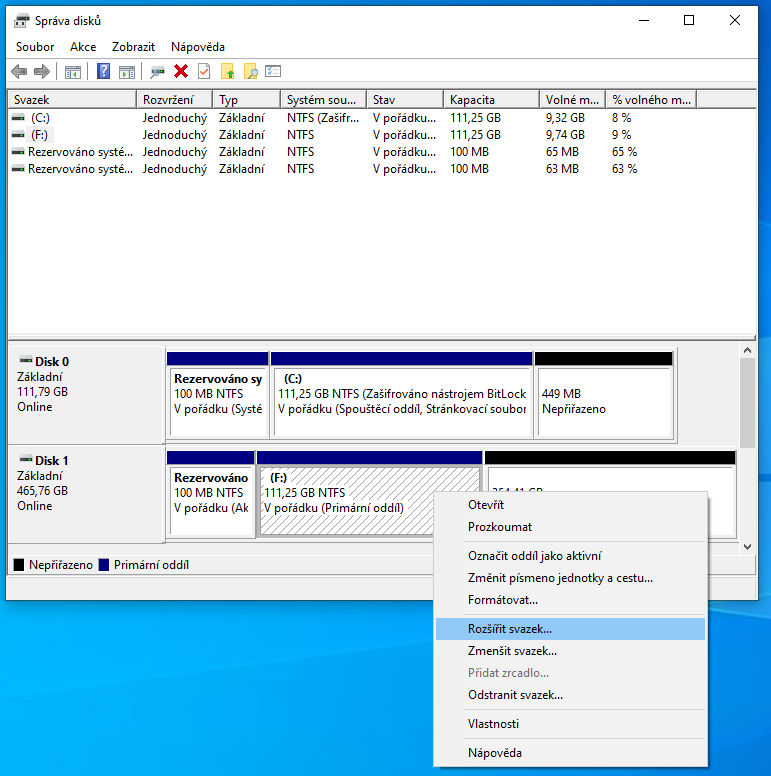
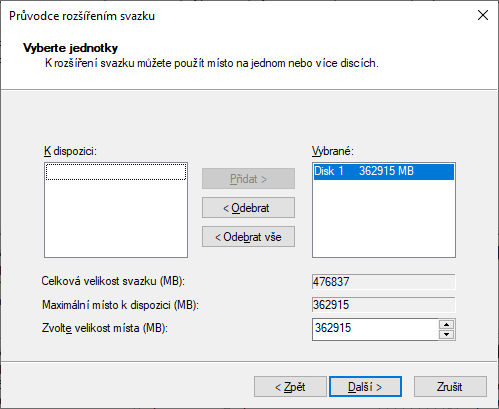
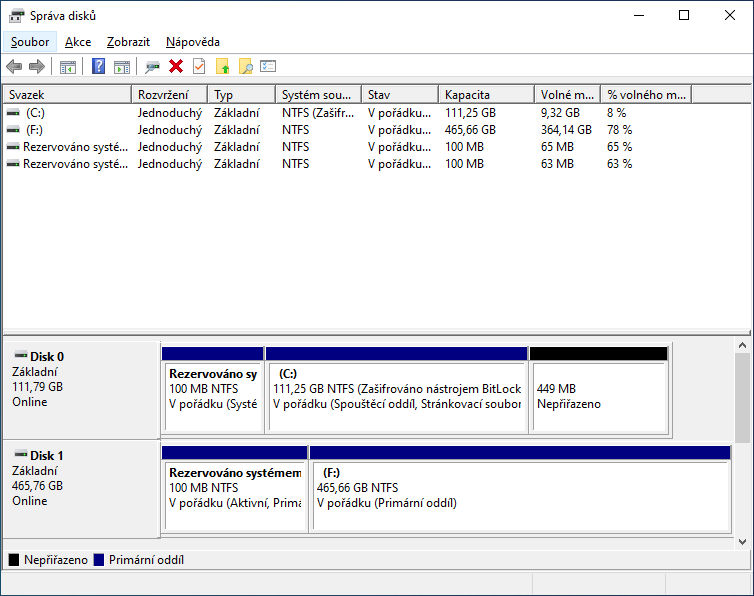
Spojení dvou diskových oddílů.
V případě, že máte na disku dva přiřazené oddíly nebo svazky, je postup podobný. Jen s tím rozdílem, že ještě před 1. krokem budete muset svazek odstranit. To můžete udělat tak, že pravým tlačítkem kliknete na svazek a zvolíte volbu "Odstranit svazek". Odstraněním svazku dojde ke smazání veškerých dat, které na něm jsou. Pokud tedy máte na svazku důležitá data, nejprve je zálohujte. Po jeho odstranění se bude kapacita disku zobrazovat jako nepřidělená. Pak diskový oddíl můžete rozšířit podle výše uvedeného postupu.
Rozdělení diskového oddílu na dva menší oddíly.
- V nástroji správa disků klikněte pravým tlačítkem myši na oddíl, který chcete rozdělit, a vyberete volbu "Zmenšit svazek".
- Počítač začne počítat volné místo, o které bude možné zmenšit původní oddíl, a tento výpočet nějakou dobu trvá. Pak se zobrazí okno, kde můžete zadat velikost, o kterou se má zvolený svazek zmenšit. Uvolníme si tím místo, které pak můžeme použít pro svazek nový. V našem případě 50 000 MB, tedy 50 GB. A klikněte na "Zmenšit".
- Ve Správci disku se zobrazí část oddílu jako "Nepřiřazeno". Pravým tlačítkem pak na tento oddíl klikněte a zvolte volbu "Nový jednoduchý svazek".
- V průvodci si nejprve zvolte, kolik volné kapacity chcete přidělit novému svazku. V našem případě chceme vytvořit svazek z celého volného místa, tedy 50GB. Poté klikněte na "Další".
- Nyní namapujeme svazek a přiřadíme mu ve Windows nějaké písmeno. V našem případě písmeno F. Pak klikneme na "Další"
- V tomto kroku svazek naformátujeme. Zde doporučujeme nechat souborový systém NTFS. Souborový systém exFAT se používá spíše pro paměťové karty a flash. Na disku je výhodnější jen ve výjimečných případech, například když disk budete používat jen k archivaci většího množství dat, která se moc často nemění. Dále svazek pojmenujte. V našem případě se bude jmenovat "Data". Pak klikněte na "Další".
- S rozdělením disku jsme takto hotovi. Pokud používáte šifrování disku, nezapomeňte, že musíte na novém disku opět nastavit šifrování pomocí nástroje BitLocker.