Zpomalování počítače je zpravidla způsobeno automatickou instalací aktualizací systému a dalšího software. Je to daň za vyšší bezpečnost a komfort. V takovém případě je potřeba počkat, dokud se aktualizace nedoinstalují. U nového systému může instalace aktualizací trvat i několik desítek hodin. Po nainstalování všech potřebných instalací se odezva počítače zpravidla zrychlí.
Co když je ale počítač pomalý i když se aktualizace nestahují? Několik rad pro zrychlení PC vám přinášíme v tomto článku. Nastavení je popisováno na operačním systému Windows 7 Professional. Obdobné nastavení ale můžete provést i na jiných verzích Windows.
Nastavení Windows pomocí msconfig.exe
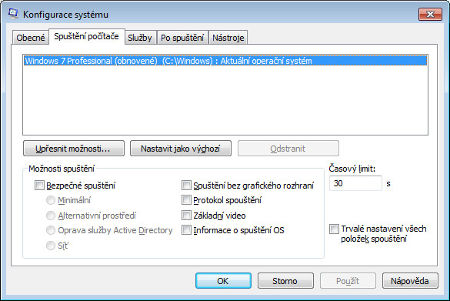
Program msconfig spustíte ve Windows například pomocí klávesové zkratky Win + R: do pole "Otevřít" zadejte msconfig. Spustí se vám okno konfigurace systému.
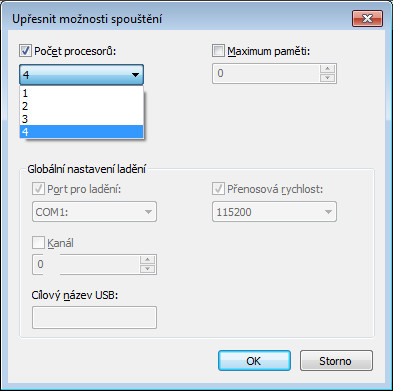
Nejprve se můžete podívat, zda počítač využívá naplno výkon procesoru při startu. Klikněte na záložku "Spuštění počítače" a vyberte "Upřesnit možnosti". Zaškrtněte volbu "Počet procesorů" a vyberte maximální nabízený počet. (Například pokud máte čtyřjádro, vyberte čtyřku.)
Rychlý start počítače zajistíte především tím, že spouštíte při startu opravdu jen ty nejnutnější programy. Když instalujete nový software, obvykle si zapíše do registrů, že se má spouštět při startu. Případně spustí alespoň nějakou svoji službu. Většinu těchto aplikací však pravděpodobně nebudete při práci vůbec potřebovat. Pokud je potřebovat budete, můžete si je spustit dodatečně. Programy, které se spouští při startu Windows, jsou vypsané na záložce "Po spuštění". Pokud program pravidelně nepoužíváte, nebudete potřebovat ani aby se spouštěl při každém startu. Podobně na záložce "Služby" můžete zvážit, jestli tu kterou službu budete opravdu využívat, nebo vám jen bude zabírat paměť a prostředky počítače.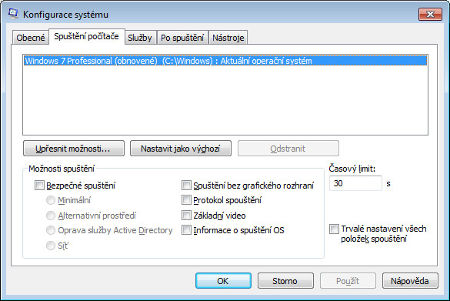
Optimalizace pevného disku
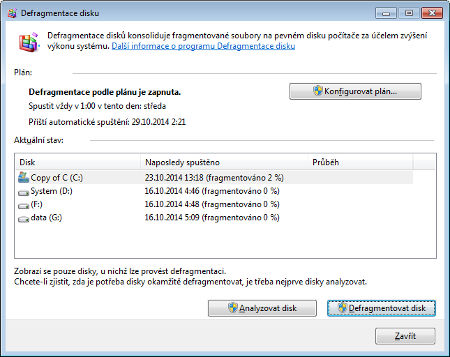
Rychlost pevného disku výrazně ovlivňuje jeho fragmentace. Fragmentace vzniká tím, že je jeden soubor uložený fyzicky na různých místech disku. Při jeho čtení musí hlavičky disku přejíždět na různá místa disku a čtení se může i mnohonásobně zpomalit. Pro lepší dostupnost souborů je tedy nutné čas od času disk defragmentovat. Při defragmentaci se právě tyto rozkouskované soubory přesouvají k sobě. Pro defragmentaci můžete použít buď systémový program "Defragmentace disku" (Start / všechny programy / příslušenství / systémové nástroje / defragmentace disku) nebo jiný volně dostupný software, například Defraggler, MyDefrag apod. Program nejdříve zanalyzuje diskový svazek a pak v případě potřeby disk defragmentuje.
Další optimalizací disku může být smazání nepotřebných souborů. Nezvýší sice přímo rychlost čtení, ale uspoří kapacitu disku a tím může zpomalit fragmentaci. Pro smazání nepotřebných dat můžete použít například systémový nástroj "vyčištění disku". (Start / všechny programy / příslušenství / systémové nástroje / vyčištění disku)
Hardware
Paměť RAM
Pokud je počítač pomalý i po jeho softwareové optimalizaci, bude asi potřeba udělat něco s hardwarem. Nejčastější brzdou počítače je malá paměť RAM. Přitom její rozšíření nemusí být náročné. Ani cenově, ani na složitost instalace.
Paměťové nároky jsou dané použitým operačním systémem a spuštěnými aplikacemi. Microsoft pro běh 32 bitového systému Windows 7 nebo Windows 8.1 doporučuje minimálně 1GB RAM a pro běh 64 bitového systému 2GB RAM. V praxi je potřeba pro rozumnou práci paměť RAM podstatně větší. Pro brouzdání na internetu nebo kancelářské práce vám bude stačit pravděpodobně 2GB RAM, pro práci s grafikou a podobnými náročnějšími aplikacemi využijete i 16 nebo 32GB RAM.
Zda váš počítač zpomaluje nedostatek paměti, zjistíte nejlépe ve správci úloh (spustíte ho například kombinací kláves ctrl + alt +del a po zobrazení odhlašovacího okna kliknutím na "správce úloh"). Na záložce "Výkon" vidíte aktuální využití paměti RAM. Pokud je hodnota vyšší, než kolik máte paměti v počítači, musí počítač méně používané části paměti odkládat na disk a tím se může mnohonásobně zpomalovat.
V takovém případě pomůže dokoupení další paměti. Zjistěte si předem, jaké paměťové moduly váš počítač podporuje a jaké paměťové sloty máte v počítači volné, a podle toho paměť kupte.
Procesor
Další brzdou systému může být procesor. To že nestíhá procesor, zjistíte také ve správci úloh v záložce "Výkon" a v části "Využití procesoru". Pokud je při každé práci v systému výkon procesoru dlouhodobě na maximu, bude pravděpodobně problém v jeho nízkém výkonu.
Pozor, někdy se může stát, že nějaký proces může vytížit dlouhodobě procesor na maximum kvůli softwareové chybě. Takový proces můžete vidět ve správci úloh v záložce Procesy. Je u něj údaj ve sloupci procesor dlouhodobě na vysoké úrovni 90-100%. Proces můžete ukončit kliknutím pravým tlačítkem myši a zvolením položky Ukončit proces. Pokud s uvedeným procesem budou problémy často, bude lepší problémový software odinstalovat a nepoužívat.
Rozšíření procesoru je problematičtější. Často nejsou výrazně výkonnější procesory podporovány základní deskou a navýšení výkonu s sebou nese i výměnu základní desky. Takováto změna je často natolik nákladná, že je lepší zakoupit rovnou celý počítač. V naší nabídce najdete často výkonné použité počítače za cenu nižší, než je cena upgrade procesoru a základní desky.
Pevný disk
Použití pevného disku může výrazně ovlivnit rychlost startu Windows i jeho odezvu. V našem eshopu se můžete setkat s klasickými magnetickými disky. Do počítačů jsou určené disky s rozměrem 3,5", do notebooků pak 2,5" pevné disky. 3,5" disky mají zpravidla vyšší kapacitu a jsou rychlejší. Rychlost disku se mimo jiné odvíjí od rychlosti otáčení. Disky s 7200 RPM (otáček za minutu )jsou rychlejší než například disky s 5400 RPM.
Rychlost disku dále ovlivňuje použitý řadič sběrnice a technologie.
ATA - dříve používaná sběrnice s teoretickou propustností maximálně 133MB/s. Dnes se s ní setkáme velmi zřídka. Disky s tímto řadičem moc rychlostí neoplývají.
SATA - serial ATA je moderní sběrnice. Setkáváme se s třemi generacemi. SATA 1, 2 a 3. Maximální propustnost této sběrnice je 150MB/s (SATA 1), 300MB/S (SATA 2) a 600MB/s (SATA 3).
Rychlost sběrnice SATA bývá o dost vyšší než je rychlost magnetického pevného disku. Abychom lépe využili sběrnici SATA, musíme použít disk s rychlejší technologií SSD. O tom si řekneme níže.
SCSI (SAS) - Rozhraní SCSI a novější SAS (Serial Attached SCSI) je rozhraní, které se používá především u serverů a pracovních stanic. Disky SAS mají obvykle vyšší otáčky, například 10 000RPM nebo 15 000RPM, a posouvají možnosti klasických magnetických disků k jejich maximu. S SCSI (SAS) disky se můžeme setkat například v pracovních stanicích Dell Precision. SCSI disky jsou pravděpodobně nejlepší řešení pro zpracování velkých objemů dat. Například pro střihání HD videa apod.
SSD - je technologie, která nepoužívá magnetický disk, ale flash paměť. Kvůli kompatibilitě je SSD disk připojitelný přes SATA rozhraní. Dosahuje několikanásobně vyšší rychlosti než magnetické disky. Dokonce i v porovnání s rychlými SAS disky je SSD rychlejší o desítky procent. V případě, že chcete opravdu znatelně zrychlit počítač nebo notebook, sáhněte po SSD disku.
Při používání SSD disku neprovádějte defragmentaci. U flash pamětí to nemá význam a jen byste zbytečně snižovali životnost disku.
SSD disky můžete dokoupit k většině počítačů a notebooků, které máme v eshopu. Vybrat si je můžete v konfigurátoru.
Závěr
Rychlost počítače můžeme skoro vždy zvýšit správným nastavením a optimalizací software. Často pomůže i vyladění hardware. Ze starého počítače ale nový nikdy neuděláte. Někdy tedy nakonec nezbyde nic jiného, než koupit nový hardware.
SHRNUTÍ - Jak postupovat při optimalizaci rychlosti PC?1. Zkontrolujte, zda se při startu nespouští zbytečně programy, které nevyužíváte. Pokud takové programy najdete, vypněte u nich automatické spouštění při startu. (Viz kapitola Nastavení Windows pomocí msconfig.exe) 2. Zkontrolujte, zda máte dostatek paměti RAM. (viz kapitola Hardware - paměť RAM) 3. Defragmentujte pevný disk, pokud je to potřeba. (viz kapitola Optimalizace pevného disku) 4. Zkontrolujte, zda výkon procesoru je dostatečný. Při nedostatečném výkonu je většinou nejlepším řešením koupit celý nový počítač. 5. Pokud výkon procesoru stačí, zvažte koupi SSD disku. |